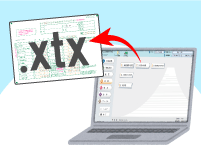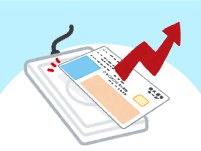e-Tax(電子申告)対応について
こんにちは、富士太郎です。
令和2年度分の確定申告から青色申告の特別控除額が改訂されたのはご存じでしょうか?
この改訂に伴って『富士山EFシリーズ』ではe-Taxへの連動機能を追加しました。
ここでは日頃『富士山EFシリーズ』をご利用いただいているユーザー様が、今まで通り65万円控除を維持するための方法をご案内しますね。

【はじめに】青色申告特別控除の改正について
1.青色申告特別控除の改正とは
平成30年度税制改正の中で、令和2年度分の確定申告から青色申告特別控除額が変更され、65万円から55万円に引き下げられることになりました。(基礎控除額は38万円から48万円に引き上げられます。)
ただし、これまで65万円控除を受けられていた方が、従来の要件を満たした上で「電子申告」or「電子帳簿保存」のどちらかに対応することで、引き続き65万円の控除額を維持することもできるのです。
2.e-Tax(電子申告)と電子帳簿保存の比較
改正の要件に追加されたe-Tax(電子申告)または電子帳簿保存を始める場合、どちらも各種届出や設備の準備が必要になります。では、どちらを選んだ方がいいでしょうか。
両者を簡単に説明すると、「e-Taxは確定申告をインターネットで行うこと」「電子帳簿保存は保存が義務付けられている書類や取引内容を、一定のルールに従って電子保存すること」です。
それぞれ以下のような準備が必要です。
| e-Tax(電子申告) | 電子帳簿保存 |
|---|---|
|
|
比べてみると、手続きや設備等の費用面でもe-Taxの方が簡単でオススメです。
3.富士山を使って65万円控除を維持するには
『富士山EFシリーズ』では新しい要件のうち、より簡便なe-Taxに対応しています。
『富士山EFシリーズ』で作成した「決算書」は、国税庁が公開している「確定申告書等作成コーナー」(e-Taxで電子申告ができる申告書作成サイトです)に連動できる機能が搭載されています。作成に手間がかかる「収入の内訳書」や「減価償却費の明細」は『富士山EFシリーズ』内で作成し、「確定申告書等作成コーナー」で二度打ちすることなくスムーズに申告することができるようになっています。
>>参考サイト「確定申告書等作成コーナー」
本サイトではe-Taxを行うための準備や、『富士山EFシリーズ』をどのように使えばいいのかを3つのステップにわけてご説明しています。
Point
■マイナンバーカード方式かID・パスワード方式かを選択して用意するものを確認しましょう。
■パソコンで申告できるようにするために、必要な以下のツールをインストールしましょう。
① 推奨環境に合わせたOSとブラウザのダウンロード
② ルート証明書のインストール
③ 信頼済みサイト登録ツールのインストール
■Web上で開始届出をし、利用者識別番号を取得しましょう。
4.申告方式を選択しましょう
e-Taxでは、申告時に個人を特定するための情報を付与する必要がありますが、この時「マイナンバーカードを使う方法(マイナンバーカード方式)」と「ID・パスワードを使う方式(ID・パスワード方式」の2種類から選択することができます。どちらの申告方式を選ぶかによって準備するものや手続き方法が変わるので、ひとつずつ確認していきましょう。
なお、国税庁で推奨しているのは「マイナンバーカード方式」です。「ID・パスワード方式」はマイナンバーカードが普及するまでの暫定的な対応ですので、なにか特別な理由がない限り「マイナンバーカード方式」で開始することをオススメします。
マイナンバーカード方式
マイナンバーカード方式ではマイナンバーカードと、カードリーダーが必要になります。
マイナンバーカードを持っていない方は、お住いの市区役所で発行手続きを行ってください。発行手続きはWebでもできますが、発行されたカードを受け取るためには予約をして役所まで足をはこぶ必要があります。役所の混雑状況によって、申込から受取りまで数か月かかることもありますので、ご準備は余裕をもって進めましょう。
カードリーダーは家電量販店やインターネット通販等でかんたんに手に入れることができます。
ID・パスワード方式
ID・パスワード方式は、税務署で発行されるIDとパスワードを使ってe-Tax時の認証を行います。こちらは主にマイナンバーカードを持っていない方のための方法です。
IDとパスワードは、e-Taxで申告するご本人が、お近くの税務署まで手続に行き、顔写真付きの本人確認書類(免許証など)を提示し、本人確認を行うことで取得することができます。
マイナンバーカードとカードリーダーがあれば、ご自宅からID・パスワードの発行手続をすることもできますが、発行までには時間がかかります。マイナンバーカードを持っているのであれば
特別な理由がない限り、マイナンバーカード方式を選ばれた方がよいと思います。

5.パソコンの環境を整えましょう
申告方式は選択しましたか?
では、実際にe-Taxで申告するための環境をパソコンの中に整えていきましょう。
e-Taxで申告するためには「確定申告書等作成コーナー」と「受付システム」という2つのWebサイトを利用します。
これらサイトが正しく動作できるように、以下の3つの内容を確認しましょう。
(1) 推奨環境を確認しましょう
マイナンバーカード方式、ID・パスワード方式のどちらを選択しても申告にはパソコンが必要です。
選択した方式によって対応するブラウザが異なります。対応していないブラウザで申告しようとしても進めることができませんので、ご自身の選択にあったブラウザを準備してください。
| マイナンバーカード方式 | ID・パスワード方式 | |
|---|---|---|
|
OS |
Windows8.1 |
Windows8.1 |
|
ブラウザ |
InternetExplorer11(推奨) |
InternetExplorer11(推奨) |
2020年12月現在
推奨環境の確認やダウンロードは確定申告書等作成コーナーのご利用ガイドをご参照ください。
>>参考サイト「国税庁確定申告作成コーナー」からご利用ガイドへ
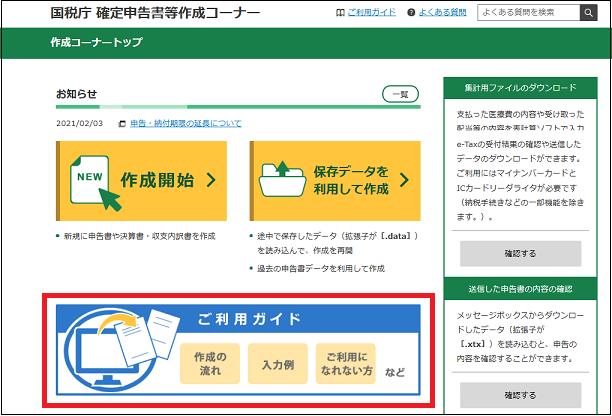
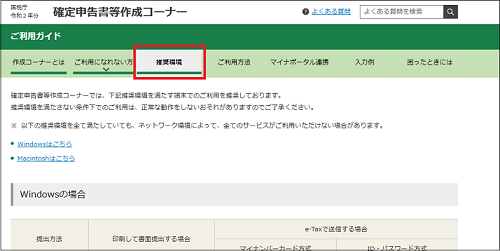
(2) ルート証明書等のインストールをしましょう
e-Taxを利用するにあたり、ルート証明書等のインストールが事前に必要となります。
以下のページにアクセスし、「(3)ルート証明書等のインストール」の「Windowsをご利用の方」から「ルート証明書・中間証明書インストーラ」を実行、インストールします。
>>参考サイト「国税庁HP/e-Taxの開始(変更等)届出書作成・提出コーナーを利用するにあたって」
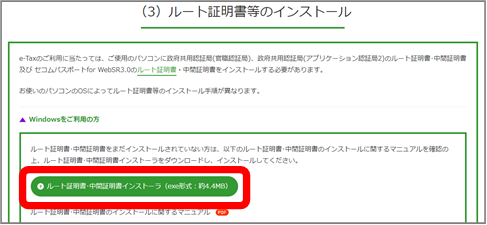
(3) 信頼済みサイト登録ツールのインストールをしましょう
e-Taxを利用するにあたり、信頼済みサイト登録ツールのインストールが事前に必要となります。
以下のページにアクセスし、「(3)ルート証明書等のインストール」の「Windowsをご利用の方」から「信頼済みサイト登録ツール」を実行、インストールします。
>>参考サイト「国税庁HP/e-Taxの開始(変更等)届出書作成・提出コーナーを利用するにあたって」
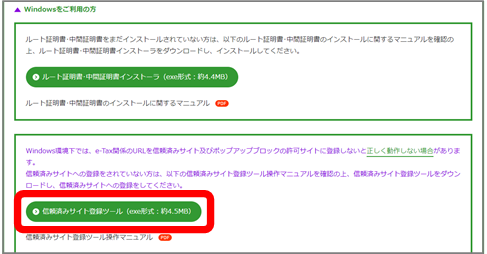
6.開始届出(利用者識別番号の取得)をしましょう
マイナンバーカード方式でe-Taxを初めて利用する場合には、下記サイトから開始届出書を提出し、利用者識別番号を取得する必要があります。
なお、ID・パスワード方式の方は、税務署で開始届出を行うため不要です。
画面の指示に従って必要事項を入力・送信すると利用者識別番号の通知画面が開きます。e-Taxを行う上で大事な番号になりますので、紛失しないように保存や印刷をしておきましょう。
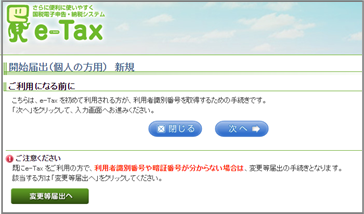
「次へ」↓
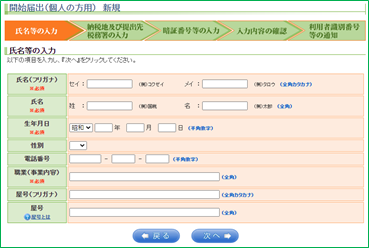
入力して「次へ」↓
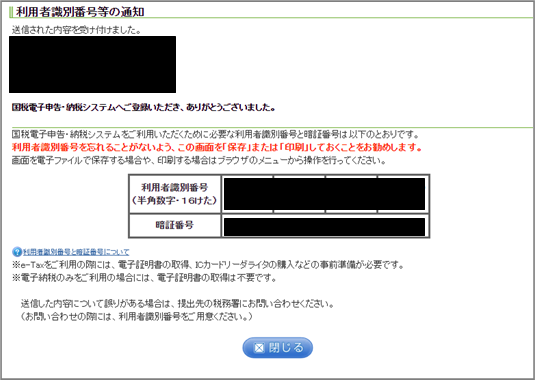
表示された利用者識別番号と暗証番号は大切に保管しましょう。
ここまでできるとe-Taxをするための準備は完了です!
いよいよ決算書と申告書を送信する操作を開始していきましょう!
STEP2、STEP3の大きな流れは以下の通りです。
Point
■富士山会計FINEで作成した決算書をe-Tax形式に変換して取り出します。
■国税庁HPの確定申告書等作成コーナーで申告書を作成し、取り出しておいた決算書を組み込みます。
■あとは送信!メッセージボックスで送信履歴を確認しましょう。
では、順番に進めていきましょう!
7.決算書をe-Tax形式に出力しましょう
まずは通常通り、富士山会計FINEで決算書を作成しましょう。
決算書が出来上がったら[F11:e-Tax連動]画面を開きます。
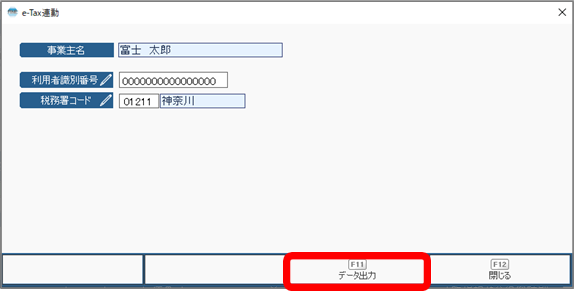
ここで、取得しておいた利用者識別番号とご自身の申告する税務署コードを入力します。
[データ出力]ボタンからデータを保存しましょう。
出力データは「.XTX」という拡張子で保存されます。

この中に、収入の内訳書や減価償却費の明細の内容も含まれています。
ここで出力したデータは、後ほど申告書データに添付します。
8.確定申告書等作成コーナーを開きましょう
次に、国税庁HP「確定申告書等作成コーナー」から申告書の作成を始めます。
>>参考サイト「確定申告書等作成コーナー」ここでは「マイナンバーカード方式」の進め方を見ていきます。(ID・パスワード方式はこちらを参照)
「作成開始」→「e-Taxで提出マイナンバーカード方式」を選択しましょう。
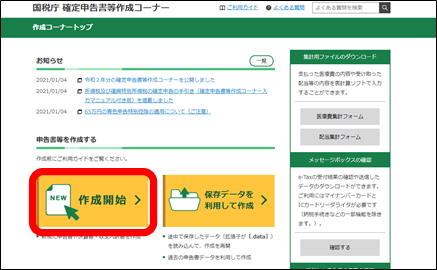
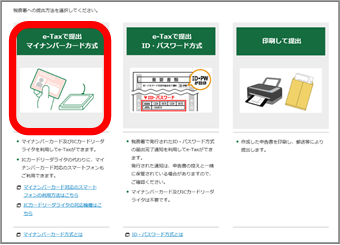
▼事前準備セットアップファイルのダウンロードが必要な場合
下図のような画面が表示された場合、「事前準備セットアップファイルのダウンロード」ボタンをクリックし実行、インストールしてください。
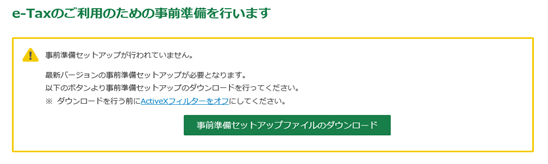
続いてカードリーダーをパソコンに接続し、マイナンバーカードをセットします。「マイナンバーカードの読み取り」をクリックしてください。
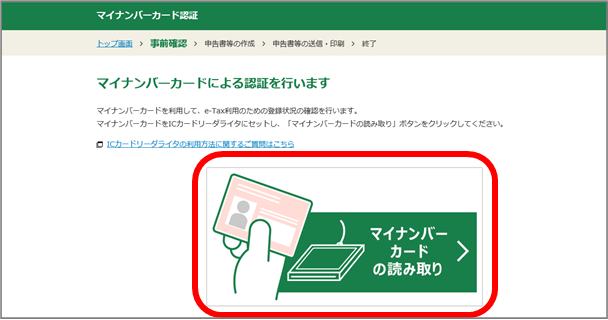
4桁の利用者証明用パスワードを入力してください。
利用者証明用パスワードはマイナンバーカードを受け取る際にご自身で設定しているパスワードです。
パスワードがわからない場合には、マイナンバーを受け取られた市区役所の窓口までお問い合わせください。
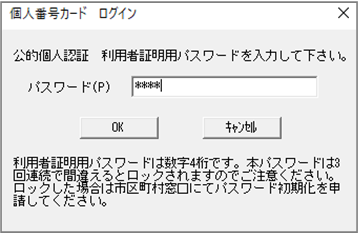
「マイナンバーカード方式の利用開始」画面が表示されましたら「利用者識別番号・暗証番号をお持ちの方はこちら」を選択します。
利用者識別番号と暗証番号を入力し、「マイナンバーカード情報の確認へ」に進みます。
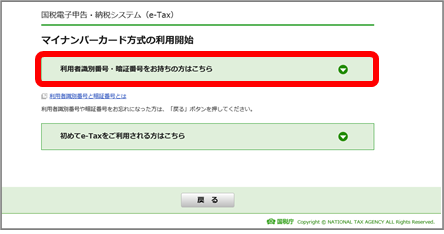
「マイナンバーカード情報の確認」画面でマイナンバーカードを読み取り、券面事項入力補助用パスワードを入力します。
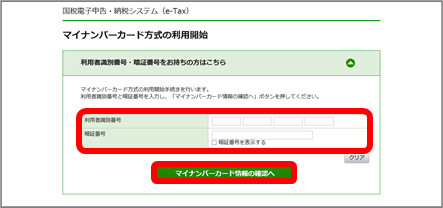
▼ID・パスワード方式の場合
作成開始の画面で「ID・パスワード方式」を選ばれた場合、税務署で発行した利用者識別番号とパスワードを入力します。 「検索完了」が表示されましたら「次へ」>「申請書等を作成する」へ進んでください。
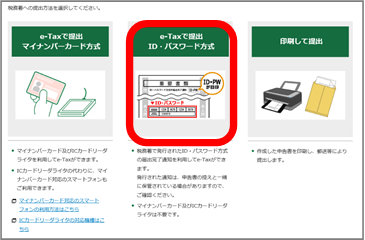
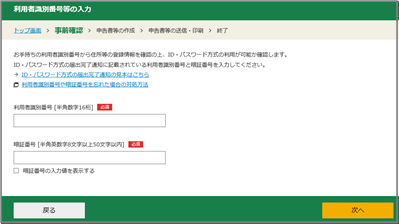
9.決算書を取込み、送信しましょう
作成したい年分を開き「所得税」を選択します。
入力方法選択画面で「左記以外の所得のある方(全ての所得対応)」を選択します。
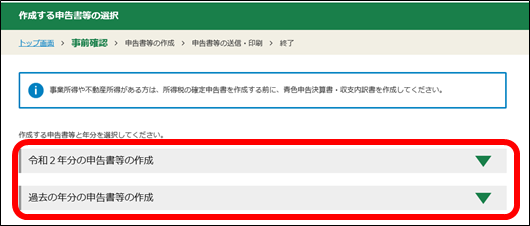
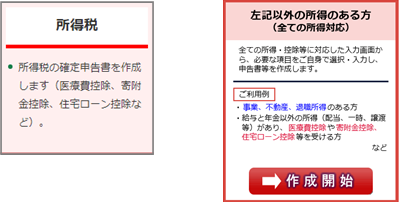
画面に従って所得、所得控除等を入力しましょう。
入力が終わると納税額のメッセージが表示されるので「OK」で進みます。


住所・氏名等・マイナンバーを画面の指示に従って入力します。
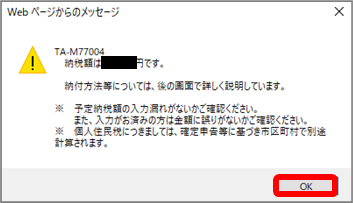
送信前の申告内容確認をチェックし、次に進みます。
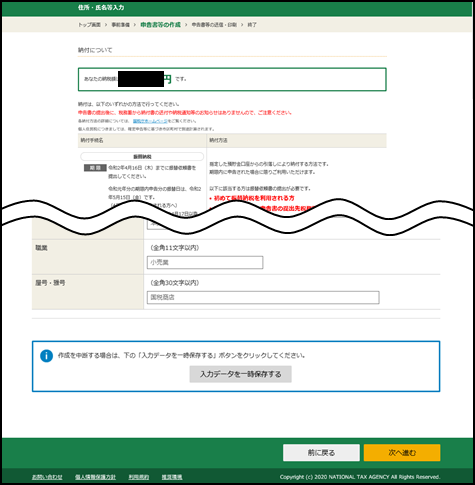
↓
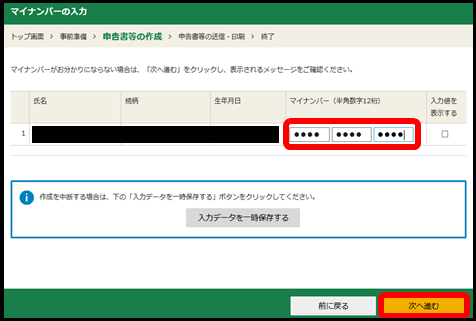
↓
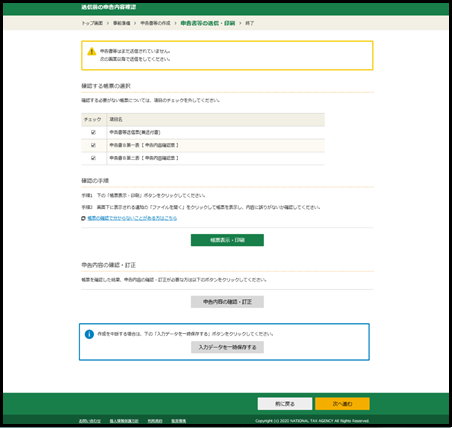
送信準備画面の「決算書等の送信」で「決算書・収支内訳書のデータや支払者から電子交付を受けたxmlデータを一緒に送信する。」を選択してください。
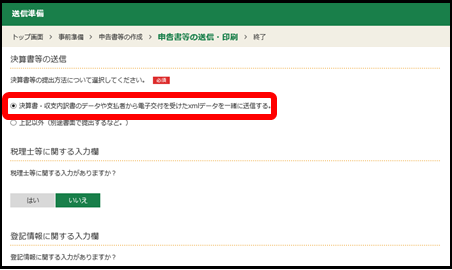
ここで先ほど出力しておいた富士山会計FINEの決算書データを取り込みます。
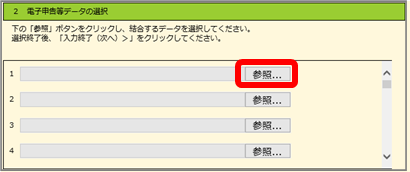
マイナンバーカード方式の場合、最後に電子証明書の読み取り画面が表示されるので、カードをセットして、署名用パスワードを入力すると、送信完了です。
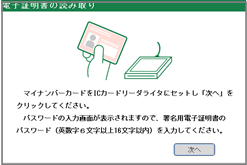
10.メッセージボックスを確認しましょう
メッセージボックスではe-Taxの受付結果の確認や、送信したデータのダウンロードができます。
メッセージボックスの利用には一部マイナンバーカードとカードリーダーが必要になります。
「国税庁HP 確定申告書等作成コーナー」の画面右側に表示されている「メッセージボックスの確認」からログインして、送信内容の確認をしましょう。
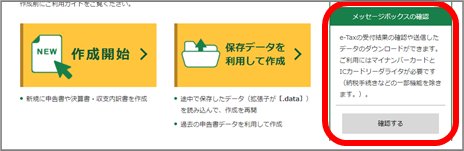
↓
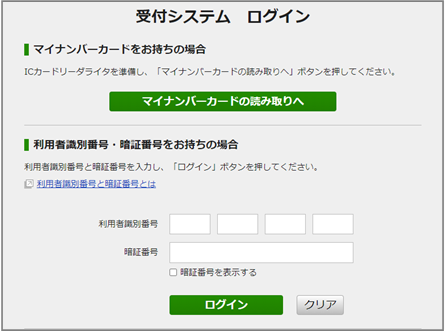
▼事前準備セットアップが必要な場合
メッセージボックスにログインするには「受付システム」というアプリケーションを利用します。
この「受付システム」の利用には、確定申告の作成とは別の事前準備セットアップが必要です。
以下のような画面が表示された場合には、「次へ」で準備セットアップを行いましょう。
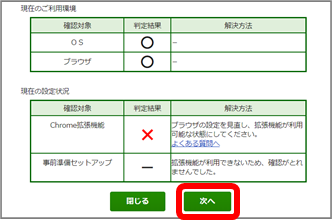
<セットアップ手順>
事前準備セットアップの「Windowsをご利用の方」をクリックします。下に表示された「事前準備セットアップ(Windows用)」をクリックし、保存して実行します。
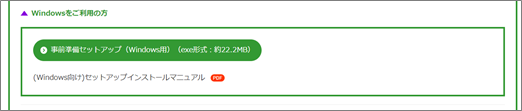
↓
「e-Tax受付システム」のセットアップ画面が表示されるので、起動しているブラウザをすべて閉じ、画面の指示に沿って次に進みます。
「ブラウザ選択」画面で受付システムを利用するブラウザを選択して下さい。
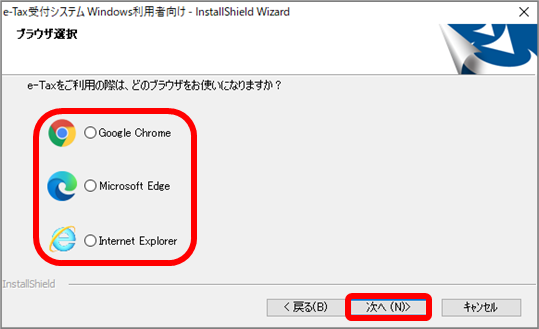
↓
「Chromeウェブストアはこちら」をクリックしてください。
すでにChrome拡張機能がダウンロードされている場合、次へ進んで下さい。
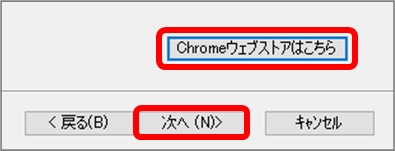
↓
JPKI利用者ソフトをインストールする場合は「はい、インストールします。」を選択して下さい。
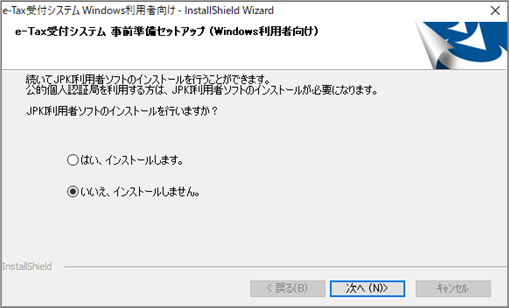
事前準備完了です。ログイン画面からログインしてください。

本サイトの内容は2021年1月時点のものであり、予告なく変更される可能性があります。
また「確定申告書等作成コーナー」でのトラブルや、詳しい操作方法等については、e-Tax・作成コーナーのヘルプデスクへお問い合わせください。