e-Taxに対応について

令和2年度分の確定申告から青色申告の特別控除額が改訂されたのはご存じでしょうか?
今回は当社ソフトの『富士山EFシリーズ』や『楽簿シリーズ』で作成される書類を「e-Taxで申告するためのツボ」 をご紹介します。
INDEX
【はじめに】青色申告特別控除の改正について
青色申告特別控除の改正とは?
令和2年度分の所得税確定申告から青色申告特別控除額が改正されました。
どのように変更されたのか、違いを確認していきましょう。
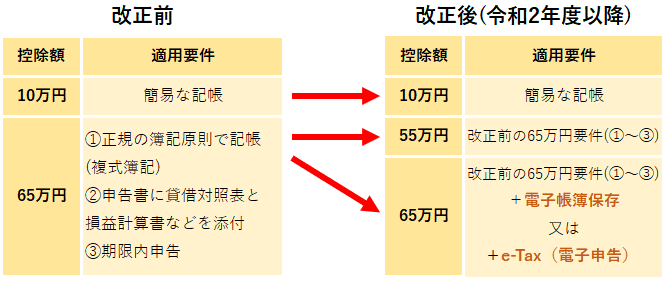
e-Taxで65万控除を維持しましょう!
当社ソフトで作成した決算書をe-Taxで申告をするために、どのような手順で進めれば良いのか、4つのステップに分けてご説明します。
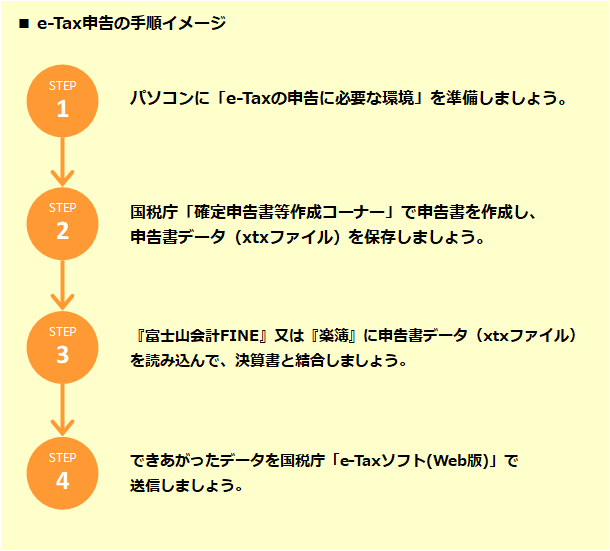
【STEP1】e-Taxに必要な環境を準備しましょう
マイナンバーカードを取得しましょう
「2次元バーコード方式」の申告を推奨
令和4年度分以降、『富士山会計FINE』または『楽簿シリーズ』で作成した決算書をe-Taxで申告する場合、「2次元バーコード方式」の利用を推奨しています。
「2次元バーコード方式」とは、マイナンバーカードとマイナンバーカード読取対応のスマートフォンを利用してe-Taxができる方法です。e-Taxでの申告を検討されている方は、事前にマイナンバーカードを取得しておくようにしましょう。

マイナポータルをインスト―ルしましょう
e-Tax申告をする際、マイナンバーカードによる認証(本人確認)が必要な場面が何度か登場します。従来は、このマイナンバーカードの認証処理を行うために、専用のICカードリーダライタが必要でしたが、「2次元バーコード方式」の導入によって、マイナンバーカード読取対応のスマートフォンでも読取りができるようになりました。
「2次元バーコード方式」でのe-Tax申告を行う場合、ご利用になられているスマートフォンがマイナンバー読取対応しているかご確認の上、スマートフォン専用アプリ「マイナポータルアプリ」をインストールしてください。
マイナポータルアプリのインストール
以下の2次元バーコードをスマートフォンで読み取ってストアへ移動し、マイナポータルアプリをインストールしてください。
ご自身のスマートフォンで直接Appストア/Google Playストアに移動して、「マイナポータルアプリ」と検索していただくこともできます。
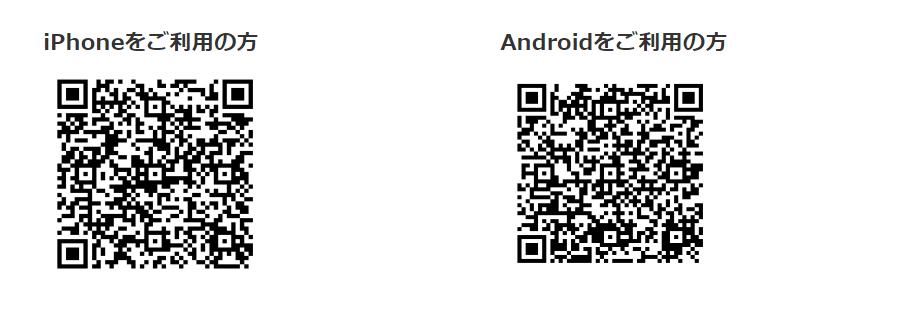
パソコンの推奨環境を確認しましょう
e-Taxで申告をするには、下記の推奨環境を満たしたパソコン・インターネット環境・「マイナポータルアプリ」(スマートフォンアプリ)が必要です。
ご利用になられているパソコンが下記推奨環境を満たしているかご確認ください。
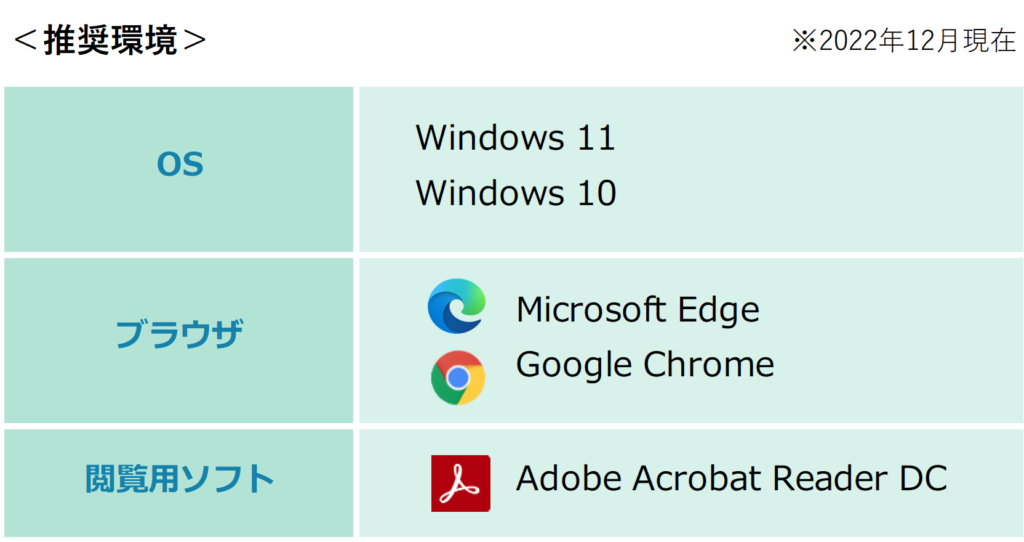
>>参考サイト「e-Taxソフト(Web版)を利用するにあたって」
パソコンにツールを追加しましょう
「e-Taxソフト(Web版)」を利用するにあたり、「拡張機能」の追加と「事前準備セットアップ」ツールが事前に必要となります。詳しくは国税庁HPのe-Taxに関するページからご確認ください。
(1) 事前セットアップ
「e-Taxソフト(Web版)」を利用するにあたり、事前準備セットアップツールの導入が必要となります。
以下のページにアクセスし、「(4)事前セットアップのSTEP1」の「事前準備セットアップ(Windows用)」をダウンロードし、インストールします。
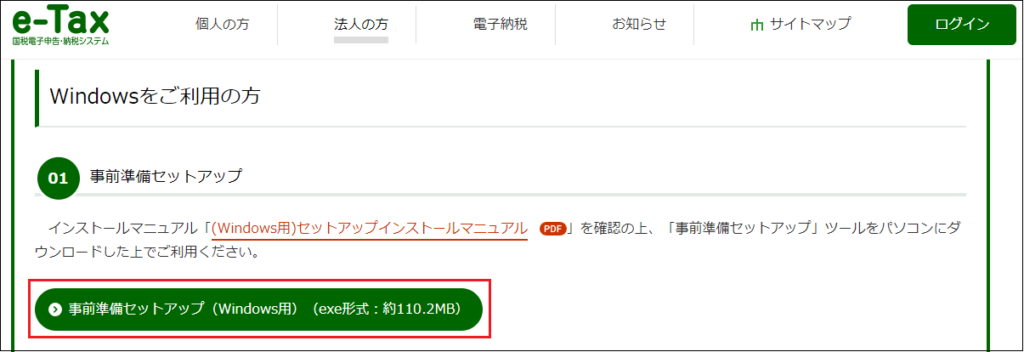
>>参考サイト「e-Taxソフト(Web版)を利用するに当たって」
(2) 拡張機能
拡張機能を追加するためにChromeウェブストアにアクセスし、画面左上の「ストアを検索」に「e-Tax AP」と入力して検索をします。
検索結果に表示される「e-Tax AP」をクリックし、「Chromeに追加」をクリックします。「拡張機能を追加」をクリックすると、追加が完了します。
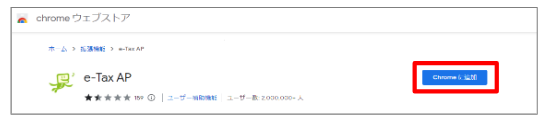
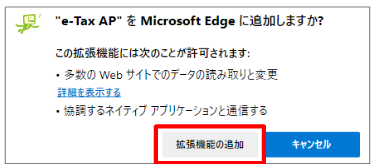
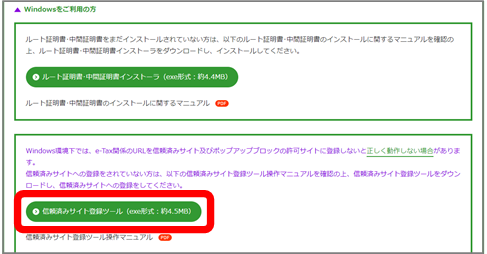
【STEP2】申告書を作成しましょう
まずは申告書を作成します。
申告書作成は、国税庁ホームページ「確定申告書等作成コーナー」から下記手順で行います。
尚、申告書を作成するにあたり、所得金額の入力等が必要になる箇所がありますが、ここでは『富士山会計FINE』または『楽簿シリーズ』のシステム上で、決算書の作成が終わっているものとして、手順をご案内します。
確定申告書等作成コーナーを開きましょう
次に、国税庁HP「確定申告書等作成コーナー」から申告書の作成を始めます。
ここでは「マイナンバーカード方式(2次元バーコード)」の進め方を見ていきます。
1:「作成開始」→「マイナンバーカード方式(2次元バーコード)」を選択しましょう。
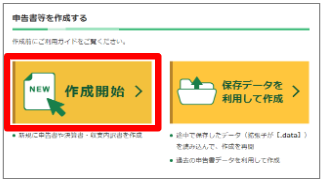
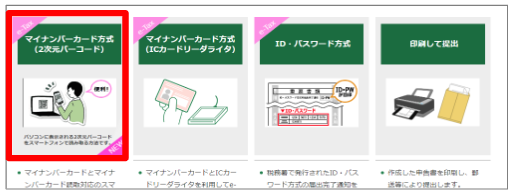
2:作成したい年分の「申告書等の作成」タブを開き、「所得税」を選択します。
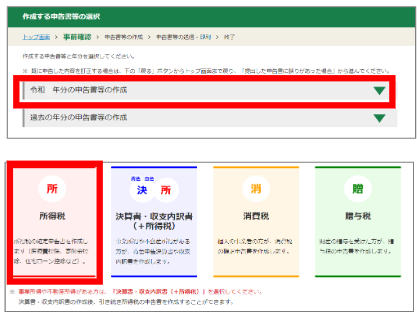
3:「連携しないで申告書等を作成する」を選択します。「ご利用のための事前準備を行います」画面が表示されます。画面下部の「利用規約に同意して次へ」をクリックします。
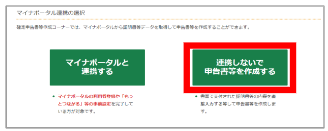
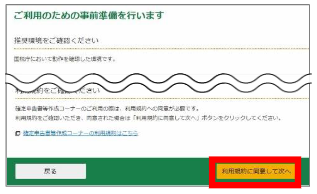
4:スマートフォンの「マイナポータルアプリ」を起動し、QRコード読み取り機能で、パソコン画面に表示されている2次元バーコードを読み取ります。「読み取り完了」画面が表示されます。
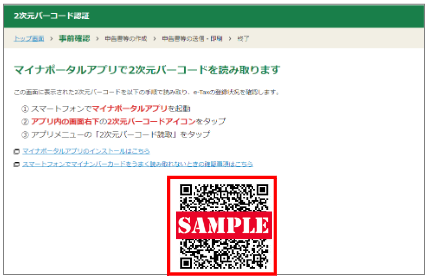
※お手元にマイナンバーカードとスマートフォンをご用意ください。
※「マイナポータルアプリ」でのQRコードの読み取り方等についてはアプリ内の案内に従ってください。
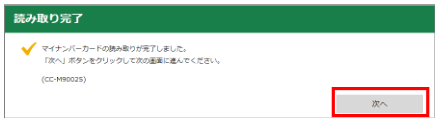
申告書作成の画面へのログインが完了しました。「次へ」をクリックし、引き続き利用開始手続きを行います。
利用開始手続きをしましょう
1:「マイナンバーカード方式の利用開始」画面が表示されます。ご自身の状況に適した項目を選択します。
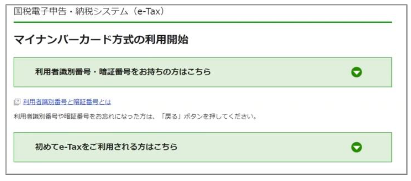
選択間違いにご注意ください!
過去に利用者識別番号を取得し、e-Tax送信をご利用されたことのある方が、「初めてe-Taxをご利用される方」を選択した場合、過去のメッセージボックスを開くことができなくなります。
選択間違いがないか、必ずご確認ください。
2:住所等の情報の確認・訂正画面が開きます。内容に問題が無ければ、右下の 「申告書等を作成する」をクリックします。 訂正する場合は、左下の「訂正・変更」をクリックします。
3:画面の案内に従い申告書を作成します。
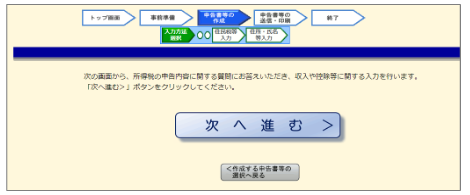
※申告書の入力のご不明点に関しては、税務署等にお問い合わせください。
4:「通知方法の選択」「住所等の入力」で必要事項を入力し、「決算書等の送信」に関する設定ページまで進みます。
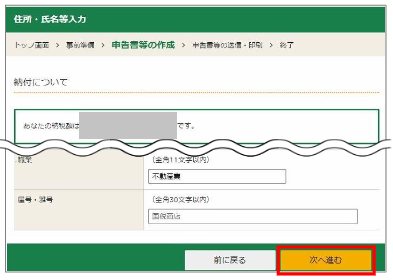
電子申告ファイル(xtx)を保存しましょう
この先の工程で、ここまでに作成した「申告書」データを、『富士山会計FINE』または 『楽簿シリーズ』で作成した「決算書」データに結合します。 結合作業に必要な「申告書」データを、下記手順によりxtx形式でダウンロードしてください。
1:送信方法等に関する設定画面が表示されます。
・決算書等の提出方法→上記以外(別途書面で提出するなど)
・市販の会計ソフト等を利用 →はい
を選択し、「次へ進む」をクリックします。 (上記2点以外の選択肢は、ご自身の状況に沿った内容をご回答ください。)
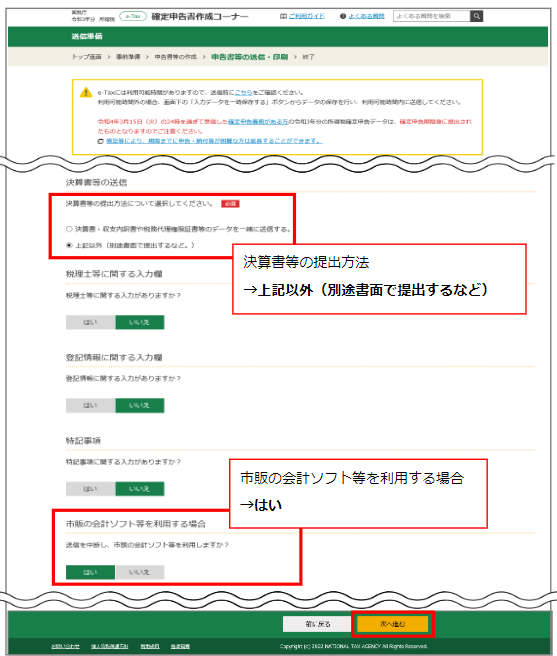
2:「電子申告データをダウンロードする」をクリックすると、xtxファイルが 「ダウンロード」フォルダに保存されます。
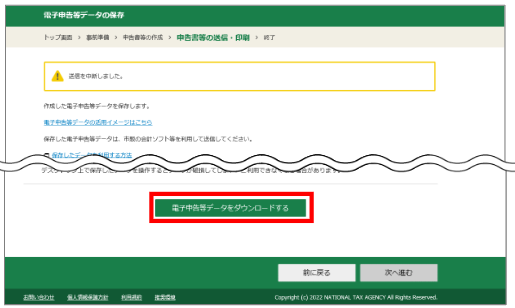
【STEP3】結合データを作成しましょう
決算書・申告書データを結合しましょう
ここからは、『富士山会計FINE』(楽簿シリーズ)を使用して、【STEP2】で保存した電子申告(申告書)ファイルと決算書データを結合します。
1:『富士山会計FINE』(楽簿シリーズ)の「D.決算」>「5.決算書」>画面下部の[F11:e-Tax連動]をクリックします。
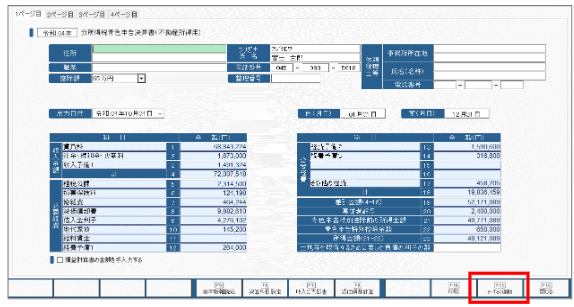
2:「データ形式:e-Taxソフト形式」を選択し、「申告データ(.xtx):[…]」をクリックします。
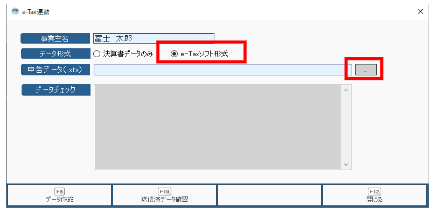
3:【STEP2】で保存した電子申告ファイル(.xtx)を選択し、「開く」をクリックします。
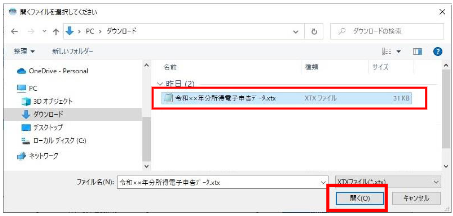
4:「F9.データ作成」をクリックします。
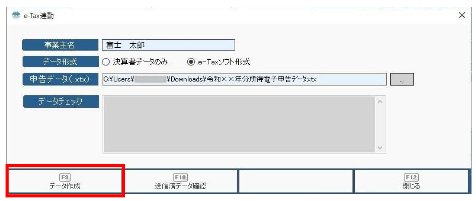
5:「申告書」と「決算書」のデータが結合された「電子申告用データ」が作成されました。任意の場所に申告データを保存してください。
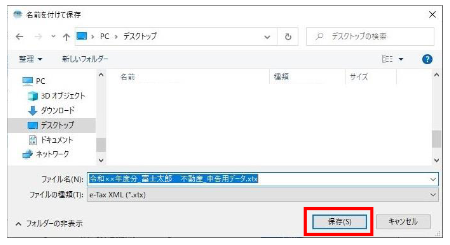
「xtxファイルを作成しました。」と表示されたら完了です。
【STEP4】e-Taxソフト(Web版)で送信しましょう
「申告書」と「決算書」を結合した電子申告用データは、国税庁「e-Taxソフト(Web版)」から送信することができます。
e-Taxソフト(Web版)を開きましょう
1:国税庁HP「e-Taxソフト(Web版)を利用するに当たって」にアクセスし、「(7)e-Taxソフト(Web版)を利用する」を選択します。
>>参考サイト「e-Taxソフト(Web版)を利用するに当たって」
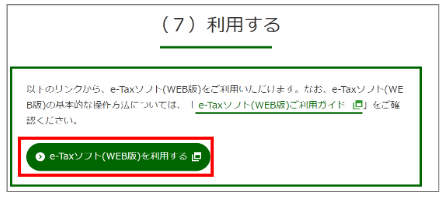
2:「e-Taxソフト(Web版)へようこそ」画面の左上、ログインをクリックし、マイナンバーカードを使ってログインします。
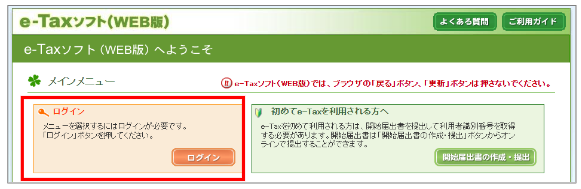
「e-Taxソフト(Web版)」の利用方法は、下記サイトをご確認ください。
データを送信しましょう
1:「利用者情報の登録・確認・変更」から利用者情報を登録します。
2:「申告・申請・納税>>こちらから」を選択し、作成済みデータの利用の「操作に進む」をクリックします。
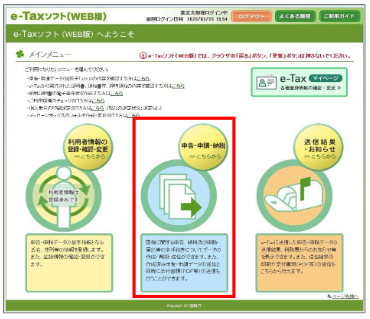

3:「参照」をクリックします。
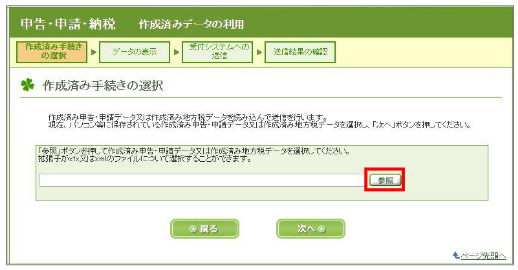
4:Chapter4で作成した「申告+決算書」電子申告データを選択し、「開く」をクリックします。「次へ」をクリックします。
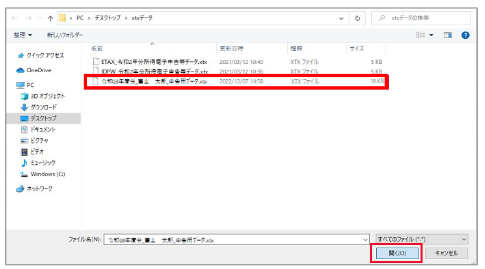
5:「選択」欄にチェックを入れ「帳票表示」をクリックします。PDFで申告データの内容を確認し、内容に問題が無ければ「次へ」をクリックします。
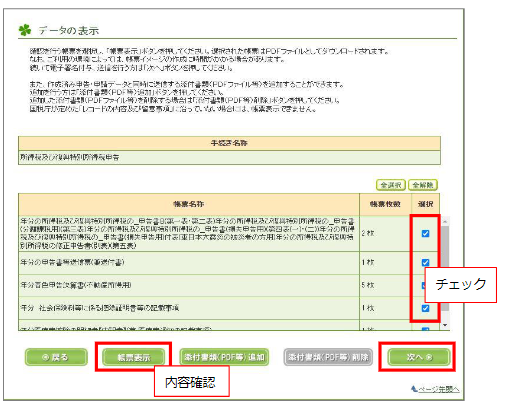
6:「電子署名の付与」をクリックします。
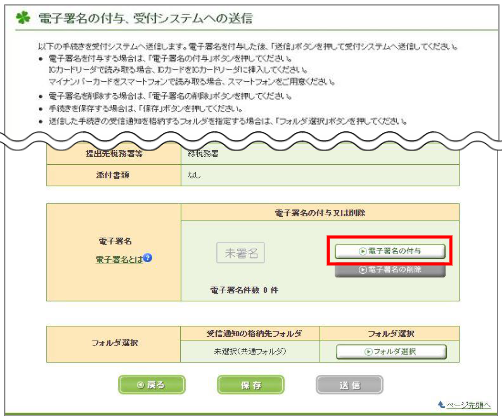
7:「カードタイプの電子証明書をご利用の場合」を選択し、「次へ」をクリックします。
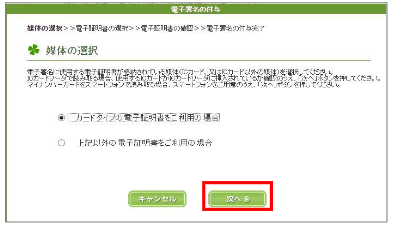
8:「公的個人認証サービス(マイナンバーカード)」を選択し「次へ」をクリックします。画面の指示に従いマイナンバーカードを読み取ります。
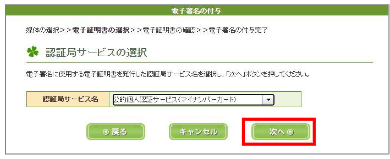
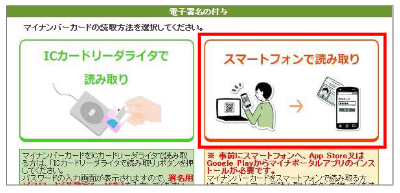
9:スマートフォンでの操作完了後に「送信」をクリックします。
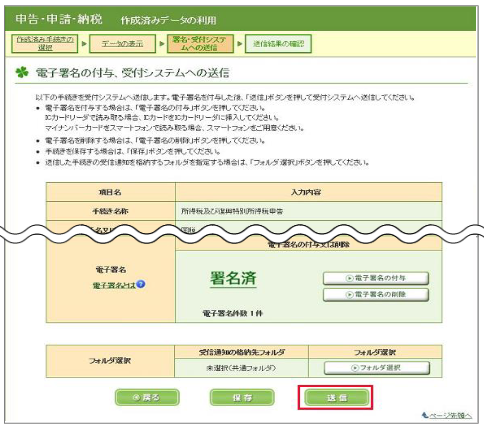
10::「受付システムへの送信」画面で、「はい」をクリックします。
11:「即時通知の確認」画面で、「受信通知の確認」をクリックします。
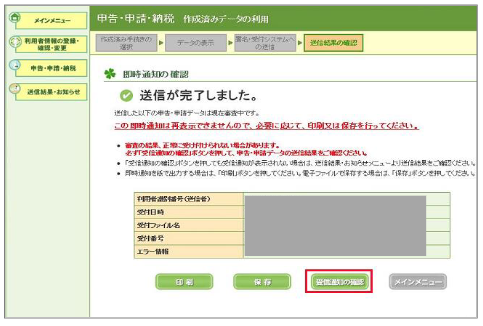
12:表示された「受信通知表示」メッセージで「OK]をクリックします。「受信通知」画面で「送信されたデータを受け付けました。」と表示されたら、送信は完了です。
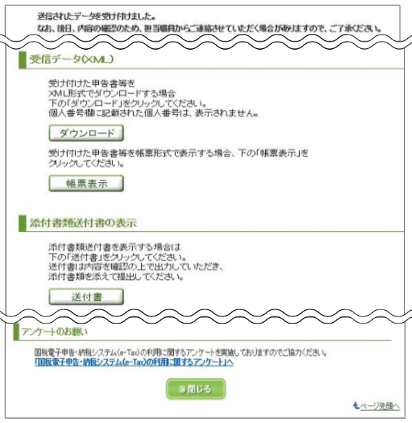
※「エラー情報あり」と表示される方は、エラーの内容を確認し、訂正等を行った上で、再送信してください。
送信データの確認・印刷
「受信通知」画面を閉じた後、送信データをPDFで再確認する場合は以下を手順をご確認ください。
1:「送信結果・お知らせ」」をクリックします。「メッセージボックス一覧」の「操作に進む」クリックします。
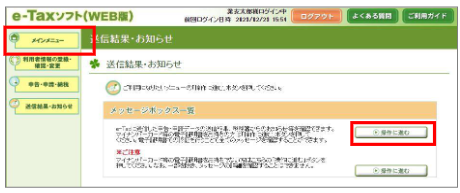
2:画面の指示に従い、マイナンバーカードを読み取り、「メッセージボックス一覧」で申告書の受信メールを開きます。
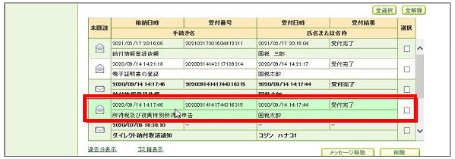
3:「受信データ(XML)」の「帳票表示」をクリックします。PDFで確認することができます。
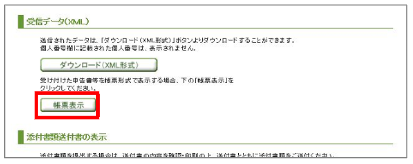

本サイトの内容は2021年1月時点のものであり、予告なく変更される可能性があります。
また「確定申告書等作成コーナー」でのトラブルや、詳しい操作方法等については、e-Tax・作成コーナーのヘルプデスクへお問い合わせください。
前の記事を見る 次の記事を見る
